Yet Another Raspberry Pi Project
Kodi builds, weird fucking robots and classic gaming always seems to be the theme of RPi projects. But a stat I would like to know is how many are just sat in a drawer somewhere. Anyway I am part of that number, until now. I manage to find a 4TB drive and managed to blag a caddy, so with this triangle of 'crap hanging around' I thought I'd build a downloader.
Open Directories
So I first had the idea from the sub-reddit open directories, here storage devices are opened up to the internet without a morsel of authentication. Google comes along and indexes them and you can go and find them. Decent ones find themselves on this sub of which I assume stays up until the user realises that there broadband is getting absolutely raped.
So I wanted to be able to get a URL from a server and just throw it in a WebUI and get it to auto download and ping me when all is finished.
First Steps
So to start off I downloaded Raspbian Jessie Lite from 2017-07-05, then formatted my 4TB drive. Not gonna go through that process as enough cunts on the internet have done already. I have given my Pi a static address by binding the Mac Address in the router. Now you don't have to do this but makes life a bit easier when you need to refer to it.
Got my it all stuff plugged in and power and ready to rock and roll.
Oh wait, my first bit of fuckery already. I need to connect to the Pi and I am doing that using the terminal, so I need to SSH (remote connect for the command line). Seems that this distro hasn't started the SSH server by default. Thanks cunts.
(So at this point I angrily find an old TV and keyboard to plug into my PI, of course I then find out I run out of plug sockets so then spend half an hour digging out an extension lead. From doing that I then find another Raspberry Pi).
Log in with the username 'pi' and the password 'raspberry'. Then the easiest way is to run the config tool.
pi@raspberrypi:~ $ sudo raspi-config
Go to Interfacing Options then SSH. Select 'enable'
dom$ ssh pi@192.168.28.3
The enter the password 'raspberry'
Ok now is time to rock and roll. First 2 commands to run is to update and upgrade all packages. Think of this like going into the app store and clicking 'Update All'. (I am gonna omit the return text here). When prompted hit 'y' then Enter to install. (about 10mins)
pi@raspberrypi:~ $ sudo apt-get update
pi@raspberrypi:~ $ sudo apt-get upgrade
Mount your Drive
So, normally plug in a drive and job done, not here my little cherubs. In Unix world when you plug in a drive it has to exist inside a folder/directory (ok I am one of those pricks that swap between saying folder and directory so just think of them as the same). To attach the drive to the system in a specified directory is called 'mounting'. The following command will show you what is mounted where:
pi@raspberrypi:~ $ df -h
Filesystem Size Used Avail Use% Mounted on
/dev/root 7.3G 910M 6.1G 13% /
devtmpfs 458M 0 458M 0% /dev
tmpfs 462M 0 462M 0% /dev/shm
tmpfs 462M 6.3M 456M 2% /run
tmpfs 5.0M 4.0K 5.0M 1% /run/lock
tmpfs 462M 0 462M 0% /sys/fs/cgroup
/dev/mmcblk0p1 42M 21M 21M 51% /boot
No sign of it. So lets find out where this bastard is. The 'lsblk' command will do this.
pi@raspberrypi:~ $ lsblk
NAME MAJ:MIN RM SIZE RO TYPE MOUNTPOINT
sda 8:0 0 3.7T 0 disk
└─sda1 8:1 0 3.7T 0 part
mmcblk0 179:0 0 7.5G 0 disk
├─mmcblk0p2 179:2 0 7.4G 0 part /
└─mmcblk0p1 179:1 0 41.7M 0 part /boot
Why hello there, this system sees my drive on sda, and it being formatted and partitioned to 1 partition at sda1. Nice let's create that directory for it to mount to.
pi@raspberrypi:~ $ mkdir drive_caddy
Now here we have a folder called 'drive_caddy', we can only refer to it as that from the folder we are in. So it's absolute location is:
pi@raspberrypi:~ $ $ cd drive_caddy/
pi@raspberrypi:~/drive_caddy $ pwd
/home/pi/drive_caddy
So cd is 'change directory' and is how you move into the folders, next pwd is 'print working directory' which will show the absolute location from the directory you are in.
So when mounting sda1 to /home/pi/drive_caddy you can use the command as such:
pi@raspberrypi:~/drive_caddy $ sudo mount /dev/sda1 /home/pi/drive_caddy/
pi@raspberrypi:~/drive_caddy $ df -h
Filesystem Size Used Avail Use% Mounted on
/dev/root 7.3G 910M 6.1G 13% /
devtmpfs 458M 0 458M 0% /dev
tmpfs 462M 0 462M 0% /dev/shm
tmpfs 462M 6.3M 456M 2% /run
tmpfs 5.0M 4.0K 5.0M 1% /run/lock
tmpfs 462M 0 462M 0% /sys/fs/cgroup
/dev/mmcblk0p1 42M 21M 21M 51% /boot
/dev/sda1 3.6T 102M 3.4T 1% /home/pi/drive_caddy
And there she be, ready to go. But this is not the best way to do it for the following reasons:
- On reboot this mount will not happen on it's own
- We may not always get sda as the drive or sda1 as the partition
So we need to add it into a table of drives and partitions and directories that will mount automatically on boot. We also need to refer to the drive in a more consistent way and for this I am gonna use the drive UUID. This is a unique identifier for every drive in existence, and we find what this is for our drive like so:
pi@raspberrypi:~/drive_caddy $ sudo blkid /dev/sda1 -sUUID -ovalue
aa103a5c-ae3e-453b-81f8-5cbe5e777197
Sweet like chocolate, so now let enter that, and the other bollocks, into the table to mount at boot which is called fstab
pi@raspberrypi:~/drive_caddy $ sudo nano /etc/fstab
GNU nano 2.2.6 File: /etc/fstab Modified
proc /proc proc defaults 0 0
PARTUUID=eca6abc8-01 /boot vfat defaults 0 2
PARTUUID=eca6abc8-02 / ext4 defaults,noatime 0 1
# a swapfile is not a swap partition, no line here
# use dphys-swapfile swap[on|off] for that
UUID=aa103a5c-ae3e-453b-81f8-5cbe5e777197 /home/pi/drive_caddy/ ext4 defaults 0 1
Then 'ctrl-x' start the exit and 'y' to save changes.
Ok let do some tests. First I am gonna unmount the drive with the 'umount' command on the drive, then mount everything from fstab with 'mount -a' and then check it's worked with 'df -h'. Then the ultimate by an actual reboot.
pi@raspberrypi:~/drive_caddy $ sudo umount /dev/sda1
pi@raspberrypi:~/drive_caddy $ sudo mount -a
pi@raspberrypi:~/drive_caddy $ df -h
Filesystem Size Used Avail Use% Mounted on
/dev/root 7.3G 910M 6.1G 13% /
devtmpfs 458M 0 458M 0% /dev
tmpfs 462M 0 462M 0% /dev/shm
tmpfs 462M 6.3M 456M 2% /run
tmpfs 5.0M 4.0K 5.0M 1% /run/lock
tmpfs 462M 0 462M 0% /sys/fs/cgroup
/dev/mmcblk0p1 42M 21M 21M 51% /boot
/dev/sda1 3.6T 102M 3.4T 1% /home/pi/drive_caddy
pi@raspberrypi:~/drive_caddy $ sudo reboot
Broadcast message from pi@raspberrypi on pts/0 (Fri 2017-07-28 18:55:49 UTC):
The system is going down for reboot NOW!
Back on and logged in and drive is there and mounted in the directory I created. Pukka.
Sharing is Caring
Now we need to access this directory from somewhere else, to view on a computer or external player like Kodi on that other Raspberry Pi you bought. So I am gonna have a simple SMB share over the network (at a later date will implement other sharing methods). Install SMB to the Pi to start with (press 'y' and 'enter' to confirm):pi@raspberrypi:~ $ sudo apt-get install samba samba-common-bin
Now we to config the SMB sharing, on an app or program you would normally go into settings and fill out some boxes and check some other ones, but in this world we put all of those things in a text file which is at /etc/samba/smb.conf, we edit like before with nano.
pi@raspberrypi:~ $ sudo nano /etc/samba/smb.conf
First change this line to 'yes'
wins support = yes
Next we need to add a share, this is what directory is available to the network. I this case the drive that has been mounted. Stick this at the end of the file.
[pidow]
comment= Pidow the Pi Downloader
path=/home/pi/drive_caddy
browseable=Yes
writeable=Yes
only guest=no
create mask=0777
directory mask=0777
public=no
Then ctrl-x and y to exit again. Now we are not going to be up and running straight away, we have to set up a password, enter the following command and then a password twice. Something not too obvious though.
pi@raspberrypi:~ $ sudo smbpasswd -a pi
New SMB password:
Retype new SMB password:
Added user pi.
To test I am gonna create a file and put it in the directory and see if I can view it on my computer over the network.
pi@raspberrypi:~ $ cd drive_caddy/
pi@raspberrypi:~/drive_caddy $ touch test.txt
Files are sharing on the network, noice.
Big Downloady Bastard Time
So if you wanna leave it here and start downloading shit then there is a guide to wget command that will download from links. Here is an example of that process, I am gonna download big buck bunny from http://download.blender.org/peach/bigbuckbunny_movies/big_buck_bunny_480p_surround-fix.avi to the folder /home/pi/drive_caddy. Use -P after the link and before the directory.
pi@raspberrypi:~ $ wget http://download.blender.org/peach/bigbuckbunny_movies/big_buck_bunny_480p_surround-fix.avi -P /home/pi/drive_caddy/
Now gonna play this off my computer.
Look at that glorious fucking bunny.
But we can be a bit more smarter about this, Aria2 is an application that will download link, and torrents, and a bunch of other stuff. So let's install this motherfucker.
Now time to edit config file, but this time we have to create our own. If nano can't see the file it will create it so we can use as before.
pi@raspberrypi:~ $ mkdir /home/pi/.aria2 pi@raspberrypi:~ $ nano .aria2/aria2.conf
I have added the following settings
continue
daemon=true
dir=/home/pi/drive_caddy
file-allocation=falloc
log-level=warn
max-connection-per-server=4
max-concurrent-downloads=3
max-overall-download-limit=200K
min-split-size=5M
enable-http-pipelining=true
enable-rpc=true
rpc-listen-all=true
rpc-secret=raspberry
If you are doing I would change the rpc-secret to something not so obvious. Apply the config with:
pi@raspberrypi:~ $ aria2c --conf-path=/home/pi/.aria2/aria2.conf
Much like the drive mounting we have to make sure it work on booting up. So create this file with nano
pi@raspberrypi:~ $ sudo nano /etc/init.d/aria2
We need to give the pi instructions on how to get everything up and running on boot, this is what the below code does.
#! /bin/sh
# /etc/init.d/aria2
### BEGIN INIT INFO
# Provides: aria2
# Required-Start: $local_fs
# Required-Stop: $local_fs
# Default-Start: 2 3 4 5
# Default-Stop: 0 1 6
# Short-Description: aria2
### END INIT INFO
CONF_PATH=/home/pi/.aria2/aria2.conf
case "$1" in
start)
echo "Starting aria2 with custom configuration"
aria2c --conf-path=$CONF_PATH
;;
stop)
echo "Stopping aria2"
killall aria2c
;;
*)
echo "Usage: /etc/init.d/aria2 {start|stop}"
exit 1
;;
esac
exit 0
Lastly we install the startup process by making the script runnable and then pushing the instruction over.
pi@raspberrypi:~ $ sudo chmod 0755 /etc/init.d/aria2
pi@raspberrypi:~ $ sudo update-rc.d aria2 defaults
I've gone and got a link and can now use this:
pi@raspberrypi:~/drive_caddy $ aria2c http://spumonte.com/files/PDFs/_Magazines_/2010%2007/Computer%20Music%20Magazine%20-%2007%202010.pdf
Sorted!
Where to go now?
So this is the first addition for now but have much more to come. Anything interesting to say then let me know @the1kingdom on Twitter.
Edits:
1. Totally fucked up location of the conf file
2. Also messed up with the init.d for startup
Edits:
1. Totally fucked up location of the conf file
2. Also messed up with the init.d for startup

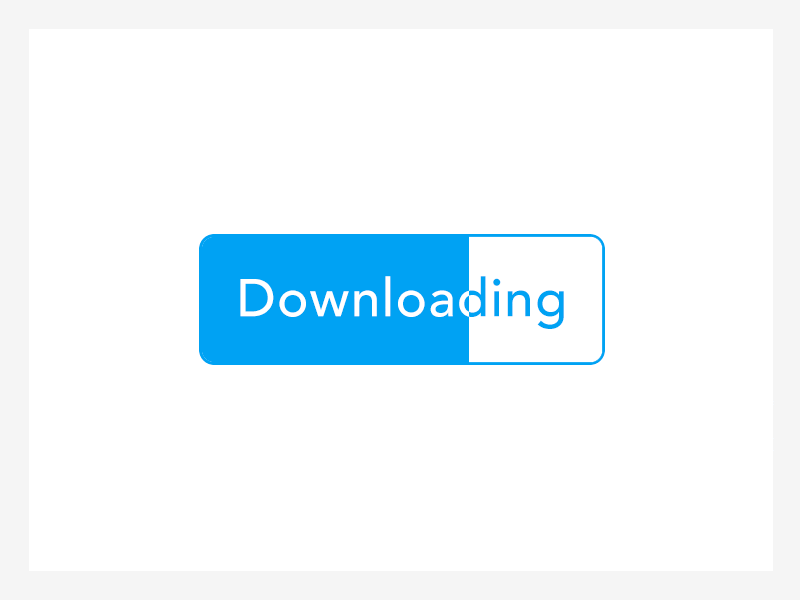





Comments
Post a Comment